
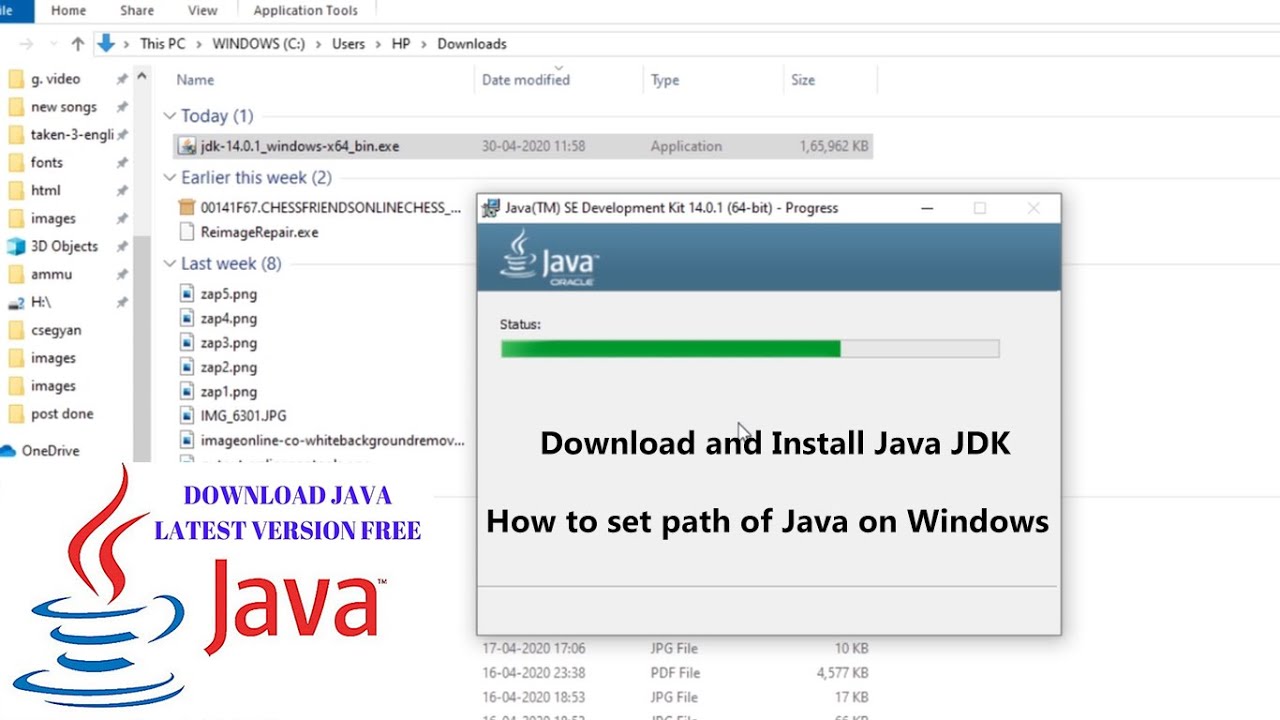
After installation, we also set the JDK path, without which the system won’t run Java programs. In this tutorial, we saw how to install Java 15 on Windows 10. If the above is visible, that would mean you have successfully installed Java 15 on Windows 10. Let us implement the command java -version on command prompt ( cmd) and verify Java installation: Right-click and open with administrator as shown below: Now, we can easily verify whether the installation was successfully or not using the following command: Now, we will verify the JDK installation. This ends the installation and the procedure to set path for JDK. Repeat the same for all the opened dialog boxes.
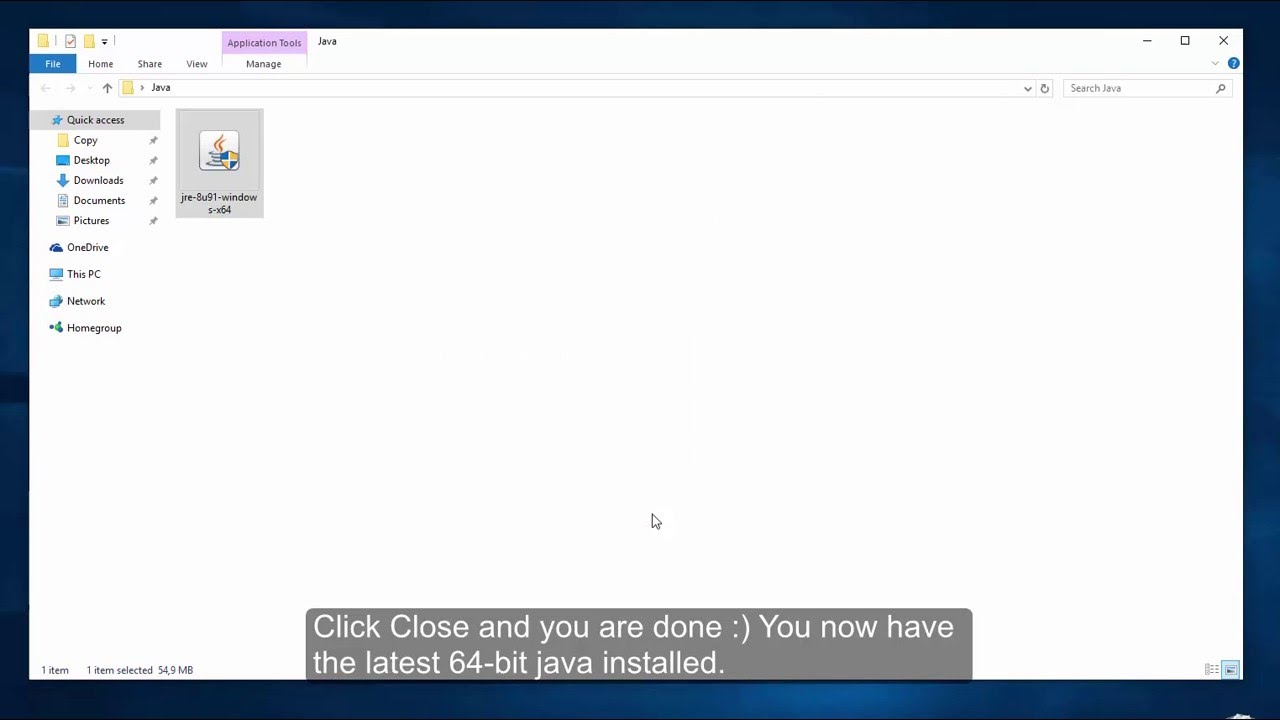
Click on “ Next“:Īfter clicking Next, the following is visible. Now, go to “ Downloads” folder on your Windows 10 system and double click on the “ jdk-15_windows-圆4_bin.exe” file:ĭouble click on the exe file and the installation begins. The downloaded jdk exe file will get saved in the “ Downloads” folder. Just wait for few minutes till the download finishes. Note: Java JDK 15 will get installed only on a 64-bit Windows 10 system “ jdk-15_windows-圆4_bin.exe” as shown below: Go to the bottom of the page, and click on the Windows installer i.e. To download Java 15, go to Oracle’s official websiteand click “ Download Java“:


 0 kommentar(er)
0 kommentar(er)
